Квалифицированная помощь в написании шпаргалки
- Проконсультируем
- по ЛЮБОМУ предмету
- по ЛЮБОЙ теме
- в УДОБНОЕ время
- Поможем оформить
- по ГОСТ
- по требованиям ВУЗа
- по Вашим требованиям
- Проверим и поддержим
- проверка на Антиплагиат
- БЕСПЛАТНЫЕ доработки
- Конфиденциальность
Другие виды работ
Статьи по теме:
Узнать стоимость своей работы
Как сделать шпаргалки в программе MS Word
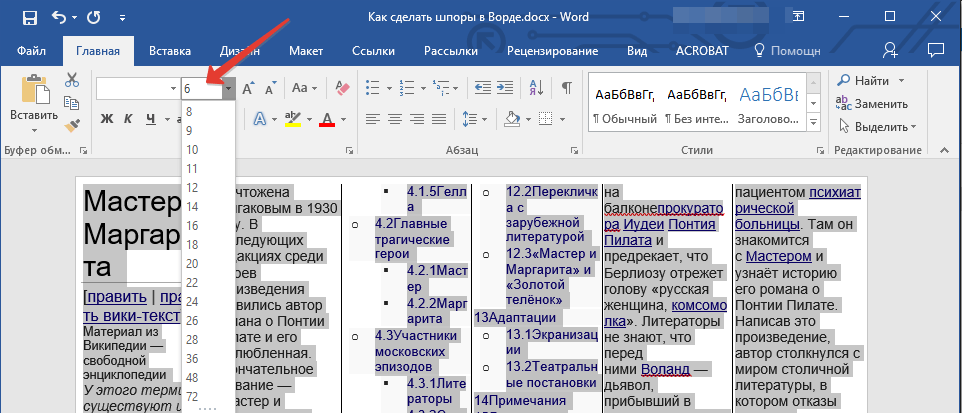
При создании шпаргалок в программе Microsoft Word вы можете столкнуться с самыми разными трудностями. Как сделать шпаргалки маленькими? Как их правильно распечатать с двух сторон? Как вместить больше текста? Эти и подобные им вопросы мы и разберем в данной статье.
Текст или картинка?
Первая трудность, которая поджидает вас при создании шпаргалок в текстовом редакторе Word, заключается в подготовке подходящего материала. Если вы нашли ответы в Интернете или электронных учебниках, то вам останется только немного обработать их и компактно разместить на листах. Но что делать, если нужно взять лекции из тетради или обычных учебников? В этом случае вам придется сканировать текст и вставлять его в программу в виде картинок. Если нет сканера, то можно просто сфотографировать каждую страницу, но и качество будет сильно зависеть от фотоаппарата и условий съемки.
Существуют специальные программы по распознаванию текста. Попробуйте обработать ваши картинки с их помощью, но имейте в виду, что такие программы допускают много ошибок при работе со специфическими символами. Они также не могут качественно распознать искривленные буквы и плохо справляются с рукописными работами.
Как сделать шпаргалки компактными?
Изменение шрифта
Далее мы приводим рекомендации по работе в программе MS Word 2003, а в скобках указываем действия для более новых версий, если они отличаются от редактора 2003. Если в вашей программе нет указанного меню или вкладки, поищите их аналог.
При работе с текстом (не с картинкой), для изменения его шрифта выделите мышкой нужные строки, щелкните правой кнопкой мыши и выберите из контекстного меню команду «Шрифт». Выберите нужный размер шрифта из списка или введите его с клавиатуры. Во втором случае поставьте курсор в окошко размера, введите целую или половинную цифру (например, 7 или 6,5) и нажмите клавишу Enter.
Теперь немного поэкспериментируем. На этой же вкладке «Шрифт» установите для разных предложений разный тип шрифтов, разный размер и интервал между символами. Дополнительно измените интервал между строками на вкладке «Абзац» (также вызывается нажатием правой кнопки мыши). Распечатайте этот разномастный текст, вызвав меню печати нажатием на клавиатуре клавиш Ctrl и английской буквы Р (не забудьте включить принтер и вставить в него бумагу). Попробуйте прочитать его в разных условиях: вблизи, с расстояния вытянутой руки, при слабом освещении (под столом). Остановитесь на таком тексте, который вы можете прочитать без пристального всматривания в строки.
Если вам нужно изменить масштаб картинки, то просто щелкните на ней левой кнопкой мыши и потяните за квадратики по бокам так, чтобы уменьшить ее до нужного размера.
Изменение параметров страницы
Уменьшить поля страницы можно в меню «Файл» с помощью команды «Параметры страницы» («Разметка страницы» для Word 2007 и выше). Установите минимально возможные размеры полей так, чтобы текст не выходил за пределы печати.
Разбиение на столбцы
Ясно, что формат А4 совершенно не подходит для маленьких шпаргалок, поэтому вам придется немного поколдовать над размером каждого листка. Существуют разные способы разместить на одной странице сразу несколько шпаргалок. Это можно сделать с помощью установки параметров печати, колонок или таблицы. Проще всего воспользоваться таблицей, так как с ее помощью можно легко разбить текст на шпаргалки одинакового размера.
Для добавления таблицы воспользуйтесь меню «Таблица» и командой «Вставить» (меню «Вставка», вкладка «Таблица» в Word 2007 и выше). Вставьте нужное вам количество строк и столбцов. Перенесите текст по ячейкам и поэкспериментируйте с количеством столбцов и их шириной. Для переноса текста, выделите его мышкой и несите в нужную ячейку, не отпуская левой клавиши мыши. Чтобы добавить или удалить столбцы, воспользуйтесь соответствующими командами «Вставить столбцы» и «Удалить столбцы» в меню таблицы, не забывая ставить курсор в нужное место. Для изменения ширины или длины ячеек двигайте их границы прямо на таблице или на линейке.
Сразу определите, какого размера шпаргалки вам нужны. Если вы планируете складывать их в гармошки, то можно делать длинные ленты. Для размещения на ладони придется умещать текст на маленьких листках. Теперь самое время поработать с текстом, чтобы в одной шпаргалке было все необходимое. Если текст не является картинкой, то внимательно перечитайте его и в слишком длинных шпаргалках удалите все лишнее: ненужные речевые обороты и комментарии. С помощью команды «Заменить» из меню «Правка» (для вызова нажмите сочетание клавиш «Ctrl» и английскую «H») вы можете заменять повторяющиеся длинные слова и целые фразы.
Другие приемы
Существует несколько других способов сделать текст более компактным. Вы можете установить переносы по словам и сильнее подтянуть текст к краям ячеек с помощью бегунков на линейке. Также возможно заменить текст, который вы более-менее знаете словами-указателями. Например, вместо фразы «данная программа будет востребована в сельском хозяйстве, дорожном хозяйстве, энергетике» можно написать «прим-е: с/х, дор/х, энерг-а» или просто «обл. прим-я», если вы хорошо помните все отрасли. Кроме сокращенных слов можно использовать и подходящие символы, но придется потратить время на их вставку или вписать вручную.
Печать с двух сторон
Напечатать шпаргалки так, чтобы с двух сторон одного листа оказался материал одного билета, а не разных, не так-то просто. Первым делом решите, действительно ли вам это нужно. Когда у шпаргалки одна сторона остается чистой, ее можно в нужный момент перевернуть пустой стороной вверх. Если у вас есть возможность писать ответ на листах такого же цвета, что и шпаргалки, то тогда маленький чистый листок сольется с вашим основным листом.
Но если вам все-таки хочется сделать шпаргалки двухсторонними, придется как следует постараться. Наиболее простой способ — это распечатать все шпаргалки на одной стороне листов, вырезать и склеить пустыми сторонами те, которые входят в один билет. Другой вариант — распечатывать шпаргалки по одной, меняя положение листа в принтере и положение второй стороны шпаргалки на листе. Это проще всего определить опытным путем с учетом особенностей печати вашего принтера.
Третий способ — просчитать и расположить шпаргалки на листах так, чтобы вторая их часть совпадала с первой. При этом у коротких шпаргалок вторая сторона может остаться чистой. Для этого нужно иметь хорошее пространственное воображение, сделать поля с правой и левой стороны страниц одинаковыми и учитывать, как перевернется лист при печати на второй стороне.
Если при создании шпаргалок в редакторе Word вы запутались или поняли, что это отнимает у вас слишком много времени, «Академик» охотно поможет вам справиться с этой проблемой.
Подпишитесь на нас в ВК.
Публикуем полезные лайфхаки для учёбы
Другие виды работ
Статьи по теме:
Узнать стоимость своей работы




Оставить комментарий